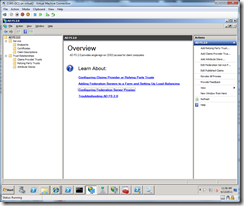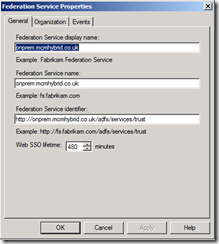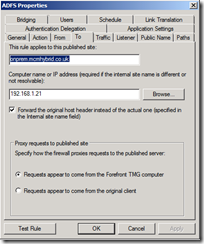If you are configuring single sign-on for Office 365 then you will need a server running Active Directory Federation Services 2.0 (ADFS 2.0). When you install this you are asked for a URL that acts as an endpoint for the ADFS service, which if you are publishing that endpoint through a firewall such as TMG needs to be on a mutually trusted certificate as either the subject name or alternative subject name.
The documentation uses sts.yourdomain.com which means you need to have this as a valid name of the certificate. I use StartCom SSL, which provide cheap certificates (approx. $100 for as many certificates as you like), but to change a certificate to add an additional alternative subject name requires revoking the current cert, and that comes at additional cost.
So I have a certificate with lots of name on it for my domain, just not sts.mydomain.com so I set about changing the endpoint in ADFS 2.0
Firstly open the ADFS 2.0 administrative console and select the root note:
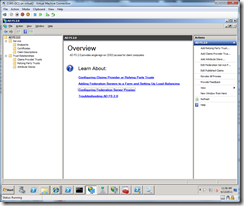
Click Edit Federation Service Properties in the Action Pane and modify the three values on the General tab:
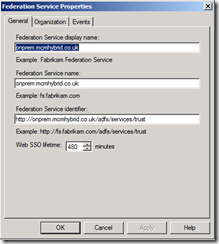
After clicking OK, restart the AD FS 2.0 Windows Service.
After the restart, create a new Token-Signing Certificate and Token-Decrypting Certificate. These are self signed certificates. To allow you to add these you need to turn off automatic certificate rollover if enabled. This can be done from PowerShell using Set-ADFSProperties –AutoCertificateRollover $false and this cmdlet is available in Windows PowerShell Modules in the Administrative Tools menu.
To update Office 365 start the Microsoft Online Services Module for Windows PowerShell, installed as part of the Office 365 rich co-existence process. In this PowerShell window type Update-MsolFederatedDomain –DomainName yourFederatedDomain.com. You will also need to login to Office 365 in this window first (Connect-MsolService) and set PowerShell with the name of the ADFS server (Set-MsolADFSContext –Computer ADFS_ServerName). Type Get-MsolFederatedDomain –DomainName yourFederatedDomain.com to ensure that the returned URL’s and certificates are correct.
Now its time to update the TMG rule, or create a new one. The listener in TMG must have the same third party certificate and be for HTTPS with the Public Name matching the certificate subject/subject alternative name and the Path value set to /adfs/*. The To page needs to be set with the same URL and internal IP address of the ADFS 2.0 server.
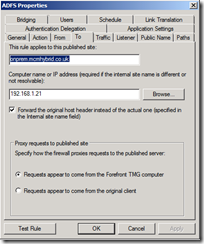
And that should be it – after the Update-MsolFederatedDomain –DomainName yourFederatedDomain.com has completed both sides of the federation trust are aware of the certificate change and automatic login to http://outlook.com/yourFederatedDomain.com should work.